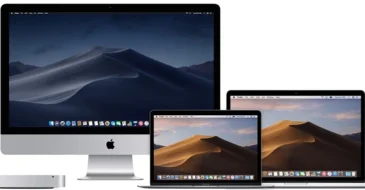Guia de Instalação do macOS
Esse Guia de Instalação do macOS é um processo relativamente simples, mas é importante seguir algumas etapas para garantir que tudo ocorra sem problemas. Este guia fornece uma visão detalhada das etapas necessárias para baixar, criar um instalador e instalar o macOS em seu Mac, seja para uma atualização ou uma instalação limpa. Preparação Antes de iniciar a instalação, é crucial preparar seu Mac: Backup: Utilize o Time Machine ou outra ferramenta para fazer um backup completo dos seus dados. Isso garante que suas informações estejam seguras caso algo dê errado durante a instalação. Verifique compatibilidade: Consulte a lista de compatibilidade da Apple para garantir que seu modelo de Mac pode executar a versão do macOS que você deseja instalar. Baixar o macOS O próximo passo é obter a versão desejada do macOS: App Store: Abra a App Store no seu Mac e busque pela versão do macOS que você pretende instalar (como macOS Ventura, Monterey, etc.). Download: Clique em “Obter” ou “Baixar” e aguarde até que o download seja concluído. O instalador será salvo na pasta “Aplicativos”. Criar um Instalador USB (opcional) Se você deseja realizar uma instalação limpa ou precisa instalar o sistema em múltiplos Macs, é recomendado criar um instalador USB: USB: Conecte um pendrive com pelo menos 16 GB de espaço disponível. Formatar o USB: Abra o Utilitário de Disco (pode ser encontrado em Aplicativos > Utilitários). Selecione o pendrive na lista de dispositivos e clique em “Apagar”. Formate o USB como “Mac OS Expandido (Journaled)” e use “Mapa de Partição GUID”. Criar o instalador: Abra o Terminal (também em Aplicativos > Utilitários). Digite o comando apropriado para a versão do macOS que você está instalando. Por exemplo, para o macOS Ventura, o comando seria: Pressione Enter e siga as instruções na tela. O Terminal solicitará sua senha para confirmar a ação. Instalação do macOS Agora que você está preparado, é hora de instalar o macOS: Reiniciar: Reinicie seu Mac e mantenha pressionada a tecla Option (⌥) assim que ouvir o som de inicialização. Selecionar o Instalador: Se você criou um instalador USB, selecione-o na tela de inicialização. Caso contrário, você pode escolher o disco de recuperação que aparecerá. Instalação: Selecione “Instalar macOS” e siga as instruções exibidas na tela. Aceite os termos de serviço e escolha o disco onde você deseja instalar o sistema (geralmente, é o disco principal do Mac). Clique em “Instalar” e aguarde enquanto o processo é concluído. Seu Mac poderá reiniciar várias vezes durante a instalação. Após a conclusão da instalação, seu Mac reiniciará e você será guiado por um assistente de configuração. Você poderá ajustar preferências como idioma, rede e conta de usuário. Se você fez um backup anteriormente, não se esqueça de restaurar seus dados. Seguindo este guia, você poderá instalar o macOS de forma eficaz e tranquila.